Configuring Your PowerBI Connector to DataHub
Now that you have created a DataHub specific Azure AD app with the relevant access in the prior step, it's now time to set up a connection via the DataHub UI.
Configure Secrets
- Within DataHub, navigate to the Ingestion tab in the top, right corner of your screen

If you do not see the Ingestion tab, please contact your DataHub admin to grant you the correct permissions
- Navigate to the Secrets tab and click Create new secret.

Create a client id secret
This will securely store your PowerBI
Application (client) IDwithin DataHub- Enter a name like
POWER_BI_CLIENT_ID- we will use this later to refer to theApplication (client) ID - Enter the
Application (client) ID - Optionally add a description
- Click Create
- Enter a name like
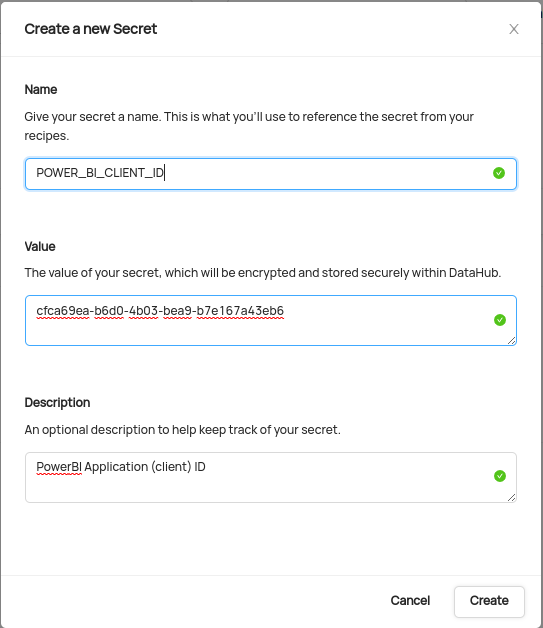
Create a secret to store the Azure AD Client Secret
This will securely store your client secret"
- Enter a name like
POWER_BI_CLIENT_SECRET- we will use this later to refer to the client secret - Enter the client secret
- Optionally add a description
- Click Create
- Enter a name like
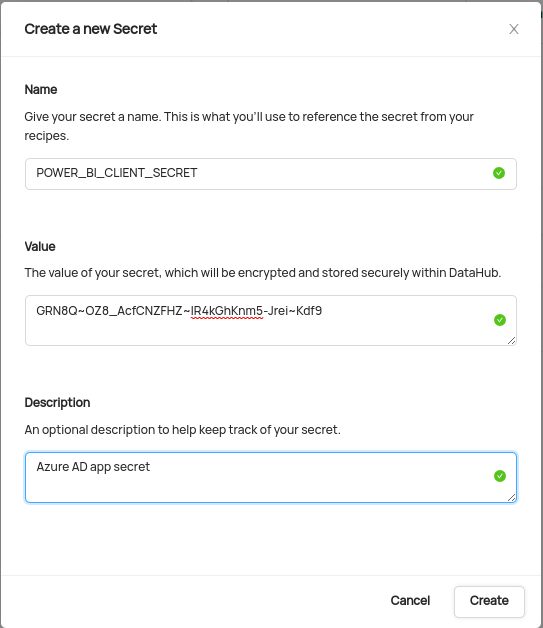
Configure Recipe
Navigate to the Sources tab and click Create new source

Choose PowerBI
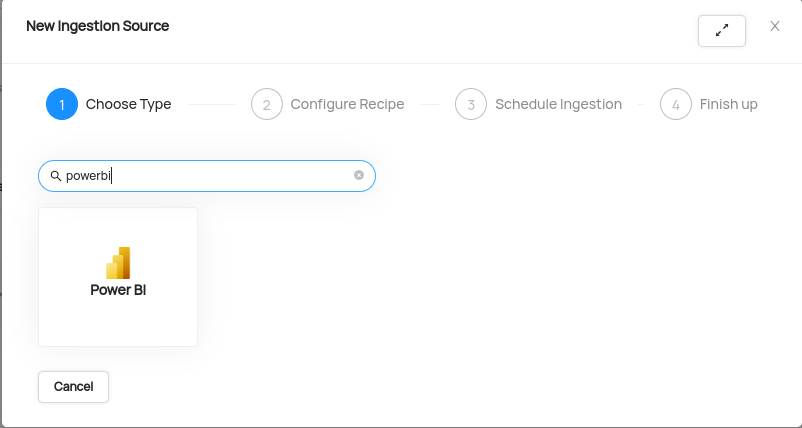
Enter details into the PowerBI Recipe
You need to set minimum 3 field in the recipe:
a. tenant_id: This is the unique identifier (GUID) of the Azure Active Directory instance. Tenant Id can be found at: PowerBI Portal -> Click on
?at top-right corner -> Click onAbout PowerBI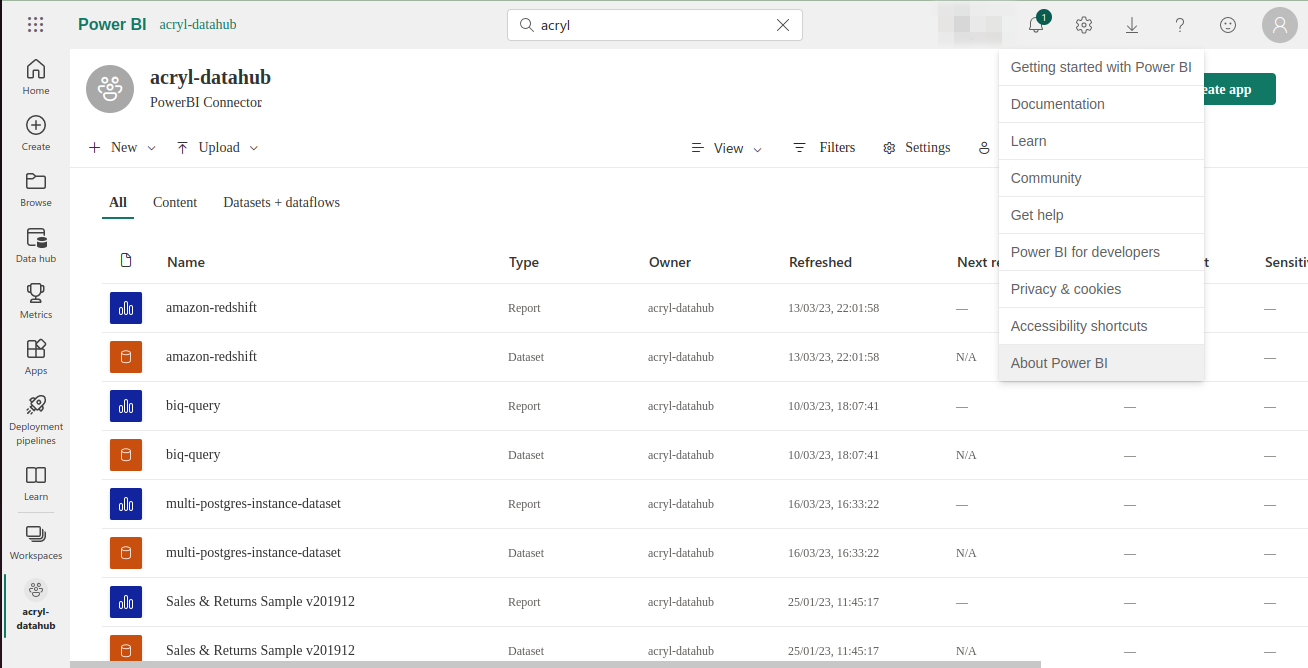
On
About PowerBIwindow copyctid: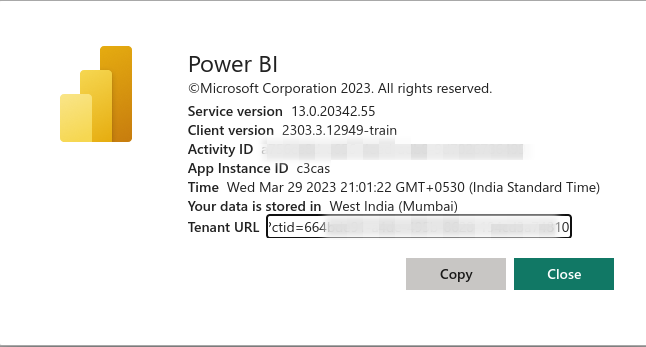
b. **client_id:** Use the secret POWER_BI_CLIENT_ID with the format "${POWER_BI_CLIENT_ID}".
c. **client_secret:** Use the secret POWER_BI_CLIENT_SECRET with the format "${POWER_BI_CLIENT_SECRET}".
Optionally, use the workspace_id_pattern field to filter for specific workspaces.
config:
...
workspace_id_pattern:
allow:
- "258829b1-82b1-4bdb-b9fb-6722c718bbd3"
Your recipe should look something like this:
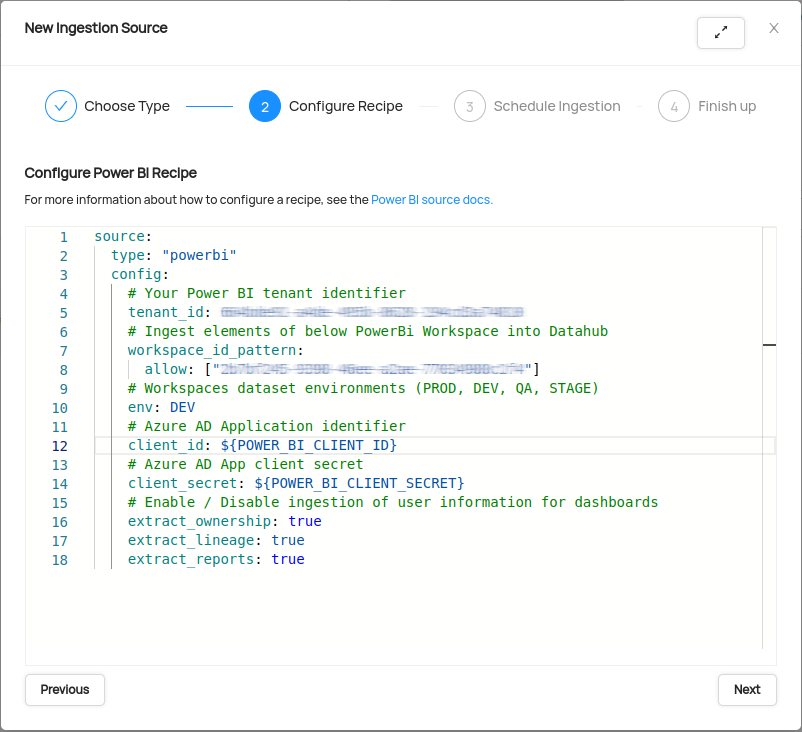
After completing the recipe, click Next.
Schedule Execution
Now it's time to schedule a recurring ingestion pipeline to regularly extract metadata from your PowerBI instance.
- Decide how regularly you want this ingestion to run-- day, month, year, hour, minute, etc. Select from the dropdown

Ensure you've configured your correct timezone

Click Next when you are done
Finish Up
- Name your ingestion source, then click Save and Run
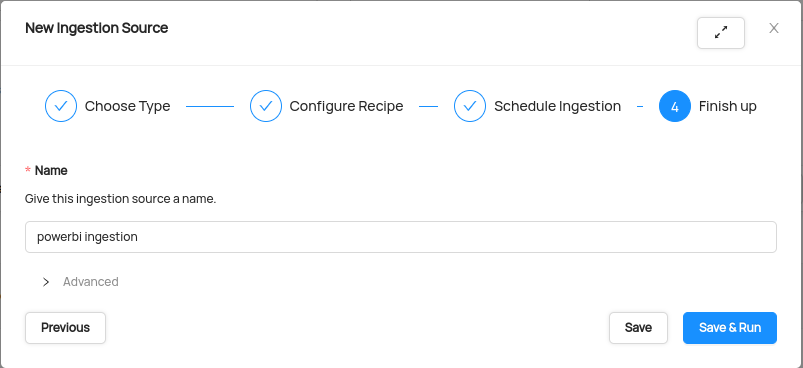
You will now find your new ingestion source running
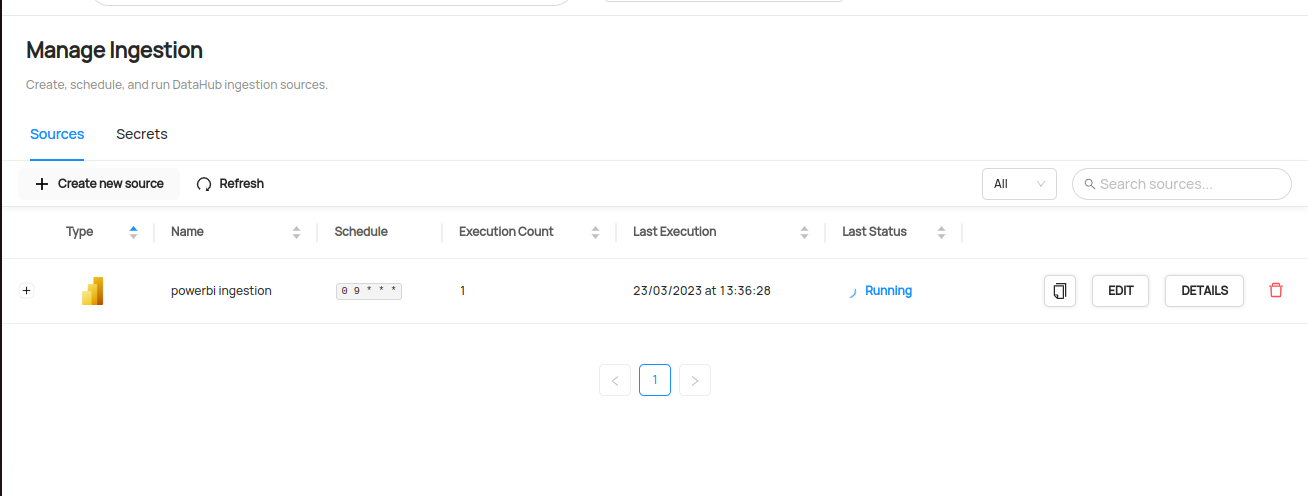
Validate Ingestion Runs
- View the latest status of ingestion runs on the Ingestion page
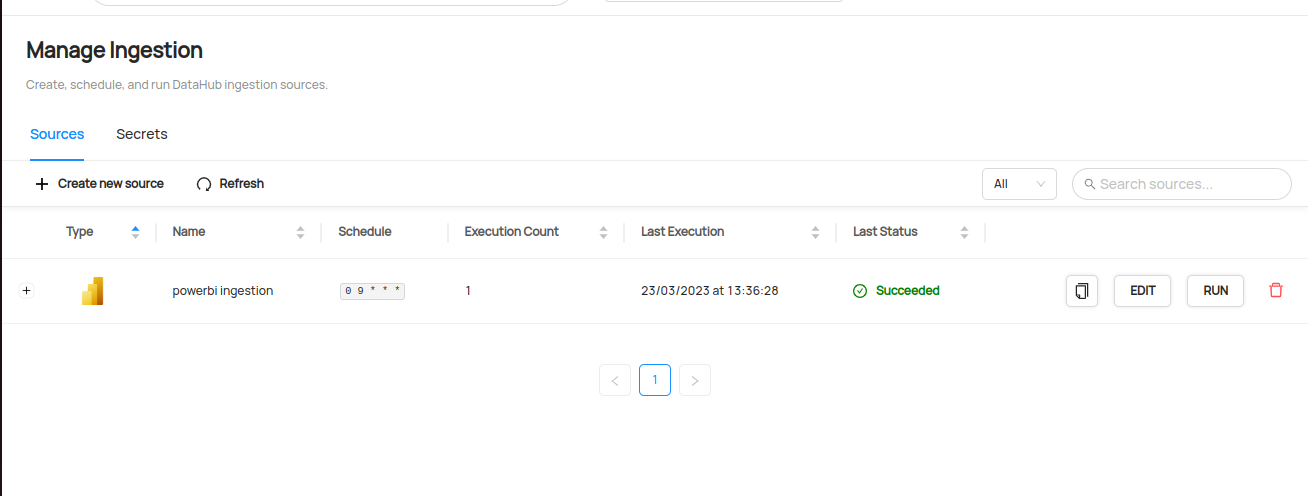
- Click the plus sign to expand the full list of historical runs and outcomes; click Details to see the outcomes of a specific run
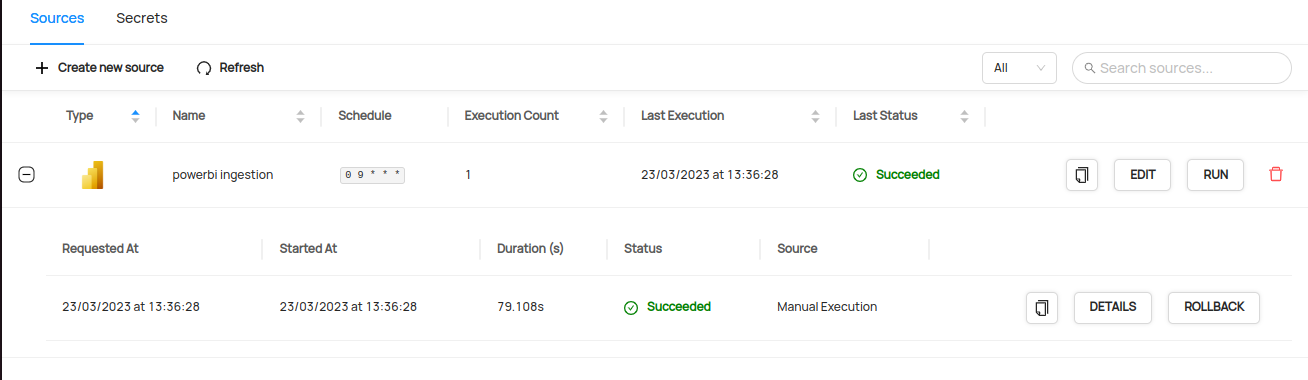
- From the Ingestion Run Details page, pick View All to see which entities were ingested
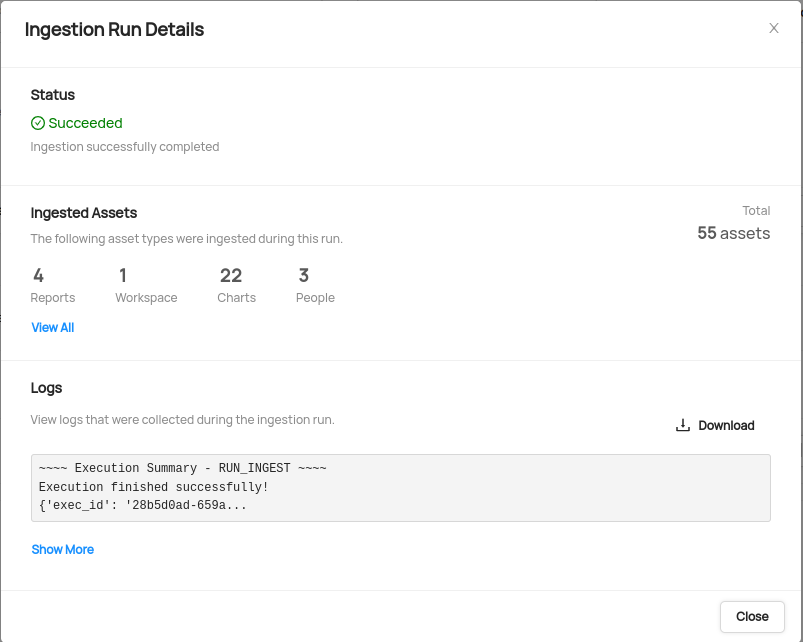
- Pick an entity from the list to manually validate if it contains the detail you expected
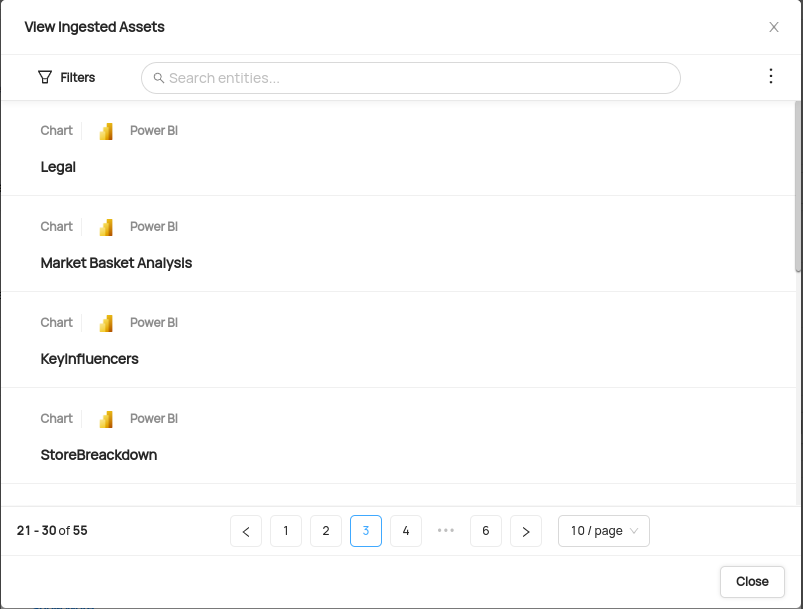
Congratulations! You've successfully set up PowerBI as an ingestion source for DataHub!
Need more help? Join the conversation in Slack!
